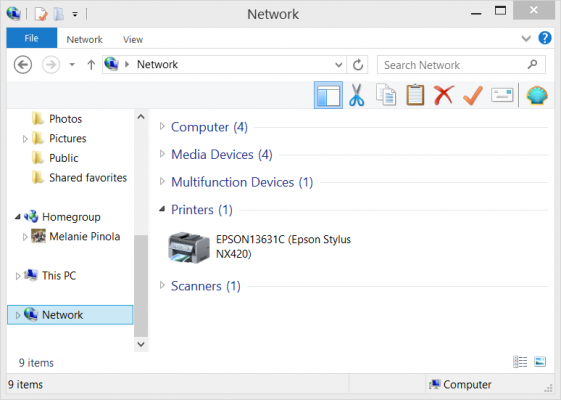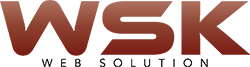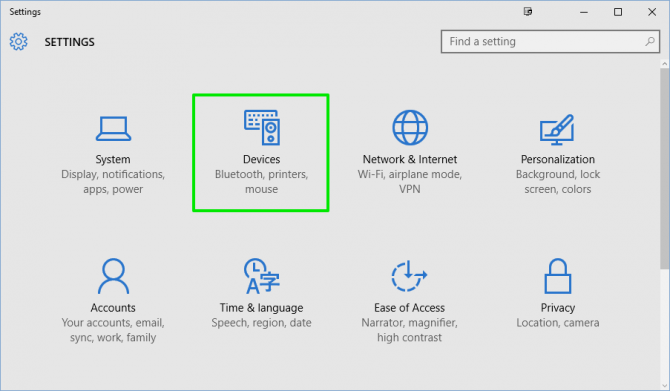App printer with window 10 for printing documents & Printers.
The most common way to connect printer to your PC and laptop by USB cable, which makes it a local printer. You can also install a wireless printer or add a printer connected to another laptop or PC on your network. We’ll cover these scenarios below.
How Add a Local Printer
1. Connect the printer to your PC or Laptop using the USB cable and turn it on.
2. Open the Settings app from the Start menu.
3. Click Devices.
4. Click Add a printer or scanner.
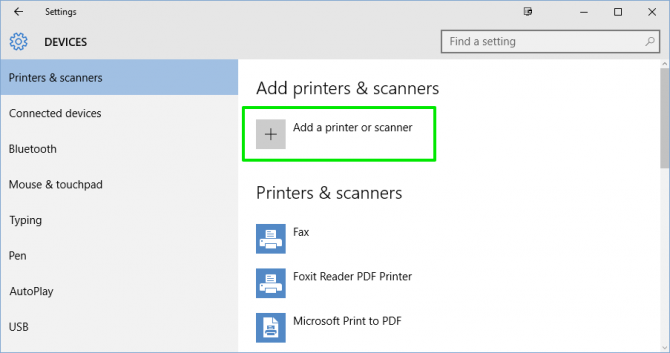
5. If Windows detects your Printer, Click on the name of the PrInter and follow the on-screen Instructions to finish the Installation.
If Windows doesn’t find your connected printer, Click on “The printer that I want isn’t listed” link.
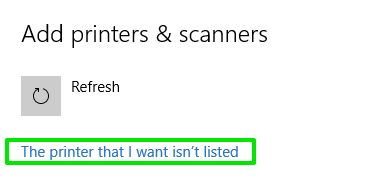
Then let the Windows troubleshooting guide help you find your printer. It will search for available printers and help you download the drivers for them.
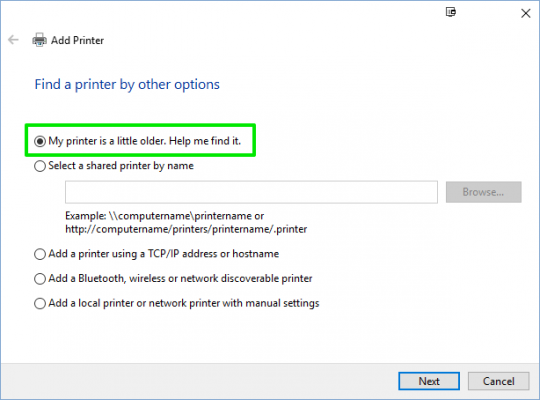
If that doesn’t work, head to your printer manufacturer’s website and download the drivers and installation tools for your printer.
Add a Wireless Printer
The steps to install a Wireless printer may vary by manufacturer. In general, however, Modern Printers today will detect your Network and automate the installation.
1. Use the printer’s LCD panel to enter the wireless Setup. On my Epson printer this is under Setup > Wireless LAN Settings.
2. Select your Wi-Fi Network. You’ll need to know your home network’s SSID, which you can find by hovering your mouse over the Wi-Fi icon in the Task-bar .
3. Enter your network password.
In some cases, you might need to temporarily connect your printer to your computer via USB to install software. But otherwise, that’s it. You should find your printer automatically added in the Printers & scanners section under Settings > Devices.
If you run into trouble, make sure your printer is relatively close to your computer and not too far from your wireless router. If your printer has an Ethernet jack, you could also connect it directly to your router and manage it with a browser interface.
Add a Shared Printer
Windows’ home networking feature called HomeGroup automatically shares printers and certain files with other computers on your home network. Here we’ll set up a HomeGroup, if you don’t already have one set up, and connect to the shared printer.
Set Up a HomeGroup
Skip this step if your home network already has a HomeGroup set up. If you’re not sure, follow steps 1 and 2 below to check.
1. Right-click on the wireless icon in the task-bar and select “Open Network and Sharing Center”.
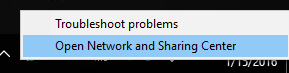 2. Click “Ready to create” next to HomeGroup. If a HomeGroup already exists on your network, it will say “Joined.”
2. Click “Ready to create” next to HomeGroup. If a HomeGroup already exists on your network, it will say “Joined.”
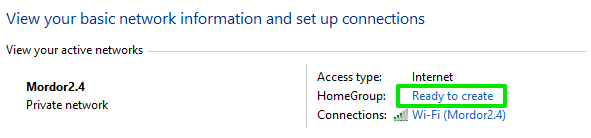 3. Click the Create a homegroup button.
3. Click the Create a homegroup button.
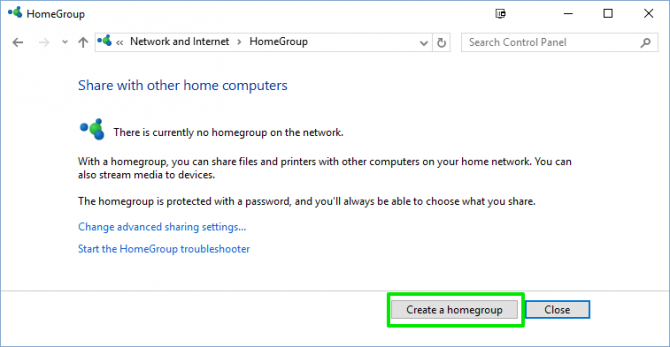 4. Click Next.
4. Click Next.
5. Select what you want to be shared. Printers & Devices are shared by default.
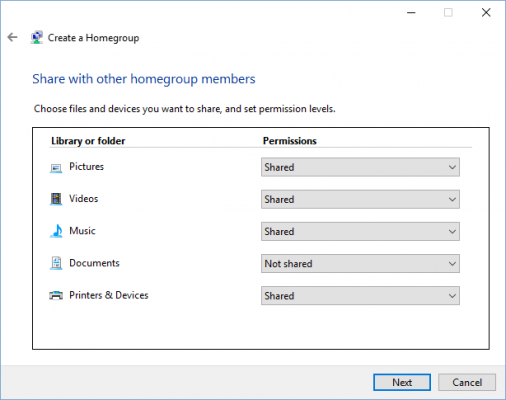 6. Write down the HomeGroup password Windows Creates for you. You’ll need it for each computer you want to join the HomeGroup.
6. Write down the HomeGroup password Windows Creates for you. You’ll need it for each computer you want to join the HomeGroup.
7. Click Finish.
Connect to a Shared Printer on the HomeGroup
Now head to the other Computers on your Network to join the HomeGroup.
1. Click Homegroup and then the Join now button in Windows Explorer.
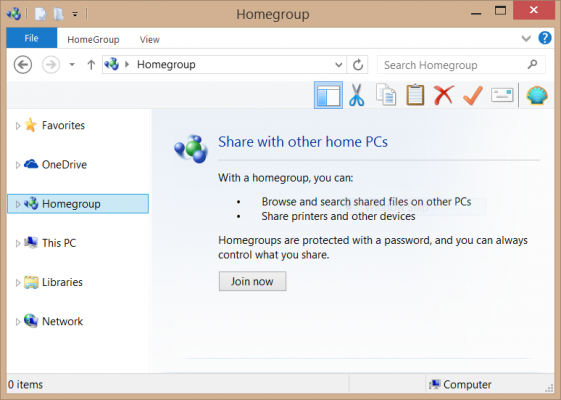 2. Click Next.
2. Click Next.
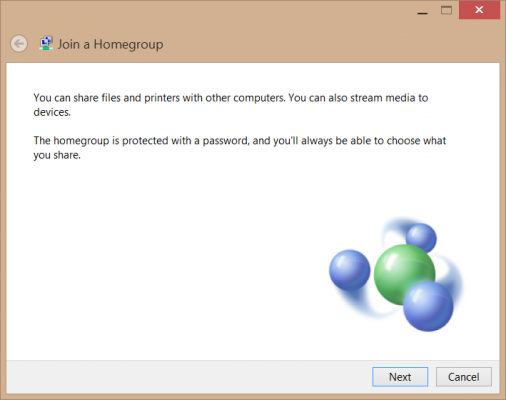
3. Verify what you want to share and click Next.
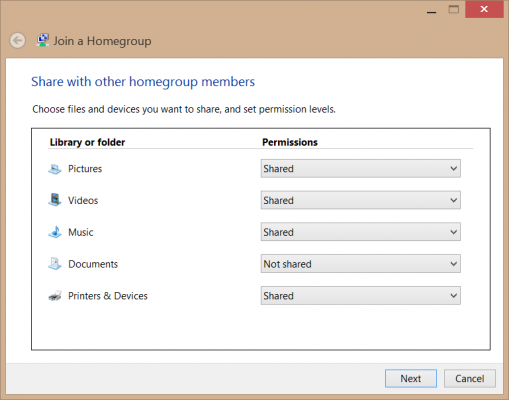
4. Enter the password and click Next.
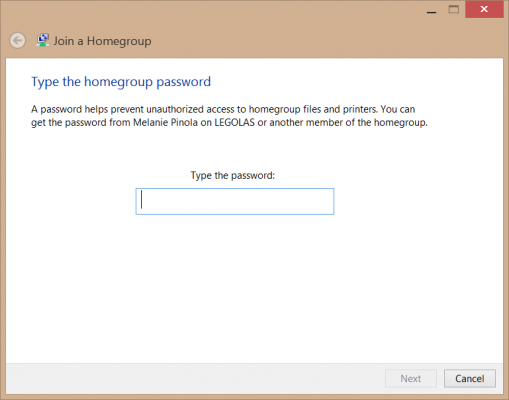
5. Click Finish.
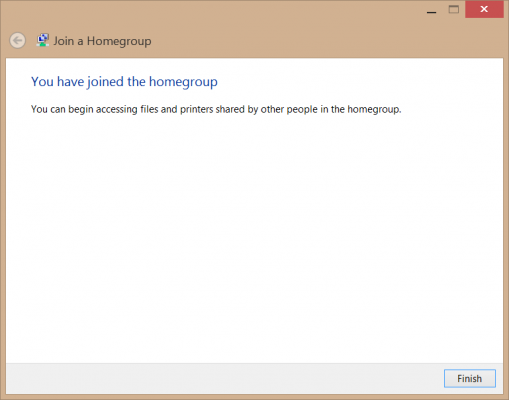 6. Click Network in Windows Explorer and you should see the shared printer installed.
6. Click Network in Windows Explorer and you should see the shared printer installed.